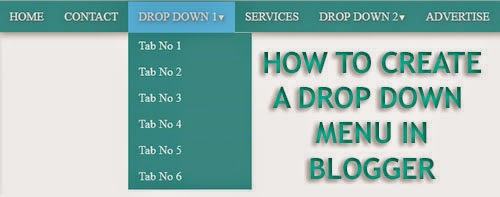If you're running an Online Store, a Community or an Online Service. A
quality Customer Support System really helps you in increasing your
sales and interaction with your visitors. While choosing an online
service, people look for its features and Live Chat Support is the most
crucial.
Having a Live Chat Support system helps you to easily interact with your visitors, so that you can understand their needs, which will help you in improving your services and their experience too. In case of an online store, a Live Chat Support system will help you in increasing your sales. Recently, we received an email from one of our visitors that he wants to add a Live Chat Support system to his blog. In this tutorial we are going to share step by step guide on How to Add a Live Chat Support to Blogger Blog.
It hardly takes 3 minutes to add a Live Chat Support system to your Blog.
Before you add it to your blog, take a look at the image below to see how it looks. On clicking the + button a chat box will open for customer support where your visitors can ask you questions or feedback.
You'll redirected to the next page, a popup will automatically appear with your chat widget code. If you want to add it without any customizations then Copy that code, go to your Blogger Dashboard >> Select a Blog >> Layout >> Add a Gadget >> Select HTML/JavaScript gadget from the list and paste the copied code in the empty widget box.
Otherwise if you want to customize it close that HTML popup, click Chat Widgets button and then click Edit button.
You'll see a plenty of different tabs for customizing each and every section of your widget like Collapsed, Start Chat, No Operators, In Chat etc. You can also customize its Mobile version by clicking the Mobile tab. Customize your chat widget according to your taste and click Save button.
Now click HTML button under the Installation heading, a code will appear, copy that code.
Now go to your Blogger Dashboard >> Select a Blog >> Layout >> Add a Gadget >> Select HTML/JavaScript gadget from the list and paste the copied code in the empty widget box. Finally click Save button and you're done.
Read More
Having a Live Chat Support system helps you to easily interact with your visitors, so that you can understand their needs, which will help you in improving your services and their experience too. In case of an online store, a Live Chat Support system will help you in increasing your sales. Recently, we received an email from one of our visitors that he wants to add a Live Chat Support system to his blog. In this tutorial we are going to share step by step guide on How to Add a Live Chat Support to Blogger Blog.
It hardly takes 3 minutes to add a Live Chat Support system to your Blog.
Before you add it to your blog, take a look at the image below to see how it looks. On clicking the + button a chat box will open for customer support where your visitors can ask you questions or feedback.
How to Add a Live Chat Support to Blogger Blog
First and foremost, go to http://www.purechat.com and click Sign Up Free button. A popup will appear, enter your login information and click Submit button.Otherwise if you want to customize it close that HTML popup, click Chat Widgets button and then click Edit button.
You'll see a plenty of different tabs for customizing each and every section of your widget like Collapsed, Start Chat, No Operators, In Chat etc. You can also customize its Mobile version by clicking the Mobile tab. Customize your chat widget according to your taste and click Save button.
Now click HTML button under the Installation heading, a code will appear, copy that code.
Now go to your Blogger Dashboard >> Select a Blog >> Layout >> Add a Gadget >> Select HTML/JavaScript gadget from the list and paste the copied code in the empty widget box. Finally click Save button and you're done.



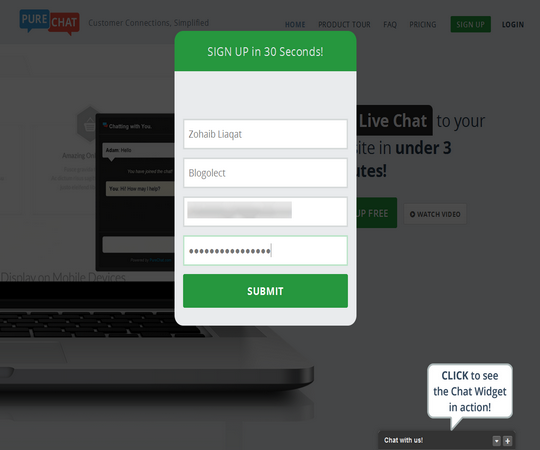.png)
.png)
.png)
.png)